How to Set up and Use WS FTP LE

What is WS FTP?
WS FTP is software to copy files from a home PC (or other flavour of computer!) to the internet. FTP stands for "File Transfer Protocol" which is the 'languge' a home computer uses to talk to the web-space computer.
WS FTP Limited Edition is FREE for personal home use (full details in the program's license agreement).
I have found it a very good, useful program and is all I have needed to use to upload these pages.
If you don't already have a copy of WS_FTP Limited Edition you can either download it now by clicking HERE! (a self-extracting archive: 796 K)
or Zetnet users using Zimacs can download it from Zimacs Files: Click on Internet Clients in the left hand column then double-click ws-ftple.exe in the middle column - it will be copied to your c:\zetnet\files folder next time you do an Auto or Internet connection.
Once you have got and Installed WS_FTP
First you need to tell WS FTP who you are, where your files are on your
machine at home and where your files are on your ISP's machine (your URL).
To do this you fill in the details on the config screen:
All the following screen dumps were taken of WS_FTP95 LE (Limited Edition) on my
fully working setup. If you copy all the details and instructions, amending for
the different directories, folders and URL, you SHOULD end up with a working setup!
The Config Screen
This is where you tell WS_FTP where to find stuff, and where to put it.
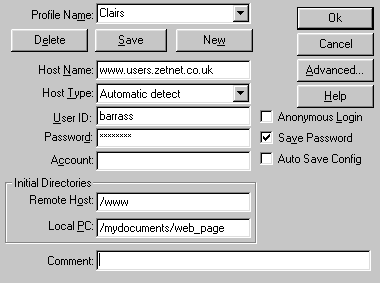
Which bits do you need to change?
Profile Name: Better make that your own name - you can have several profiles if you maintain several sites, but let's keep it simple just now!
Host Name: Well, for zetnet users using their free space, leave this like mine. For users of other ISP's, you need to fill in what your webweaver has allocated for you.
Host Type: Leave that as Automatic Detect.
User ID: For Zetnet users, this is the "Login" allocated by Webweaver. It is Case Sensitive!
Password: Fairly self explanatory! It too is Case Sensitive! Remember that the password is not displayed - characters typed are displayed as *'s
Account:Well, I've never filled anything in here.
Remote Directory: For Zetnet users, this will be /www - others will have to check with their own ISP's instructions.
Local PC: Now this is the directory or folder which you use to store your HTML files - in my case it is C:/MYDOCUMENTS/WEB_PAGE so that is what is entered (N.B. mine REALLY is "mydocuments" as a single word - check what you enter here carefully - make sure it really is exactly what you have).
How To Save your Profile!
OK - if you've entered all that, you don't want to have to do that again!
Is your machine for only your use, with no risk of someone else trying to mess up your pages? If so, click the little box beside "Save Password" so a tick appears in the box like mine. If there is any risk of others using your machine, best not to do this, just type your password each time you use WS_FTP.
So now click the SAVE button.
Now all that info will be stored so it will come up as the default setup every time you run WS_FTP
Now click the OK button.
The Main FTP Screen
Now you should have the main FTP Screen in front of you - and hopefully it will look something like this:
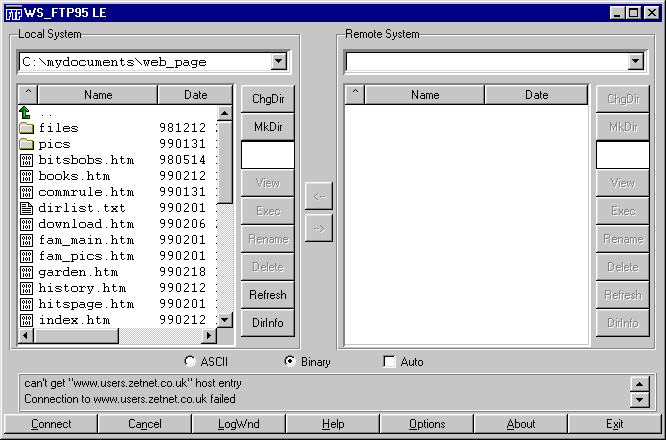
Note that the left hand side of the screen is filled with a list of my web page files held on my home PC.
If your left side is headed "C:\program files\WS_FTP and the files listed are the WS FTP system files such as "complete.wav" then WS_FTP has not found the directory or folder where your files are stored. Click the "Connect" button at the bottom of the screen to take you back to the "Profile" window and make whatever corrections are needed. Remeber to SAVE the changes.
N.B. Yes, the Connect button only takes you back to the connection profile window - it does NOT establish a connection to the web!
Note the Log window at the bottom of the screen. It currently says:
can't get "www.users.zetnet.co.uk" host entry
Connection to www.users.zetnet.co.uk failed
This is because you don't have a connection to the internet at the moment.
Establishing a connection to the www
Just do this in whatever way you normally use to start a browsing session.
Zetnet users might click the Internet button in Zimacs or use the Zetnet Internet icon.
If you normally just start your browser and let it estalish a connection automatically then just do that.
The means by which you start you connection really doesn't matter.
If you had closed down WS_FTP while establishing a connection, then restart it now.
If you had just left it running, switch back to it now - it should still be on your task bar if you are running W95 or W98.
Note that when you do re-start WS_FTP, the Profile window already has all your info entered (if you did the earlier bits right!) so all you need to do is enter your password (if you didn't elect to save password) and click OK.
Now you should have the WS_FTP main screen, but with a list of files on the RIGHT hand side as well. If you are just creating a new site it will probably just have one file called index.htm in it.
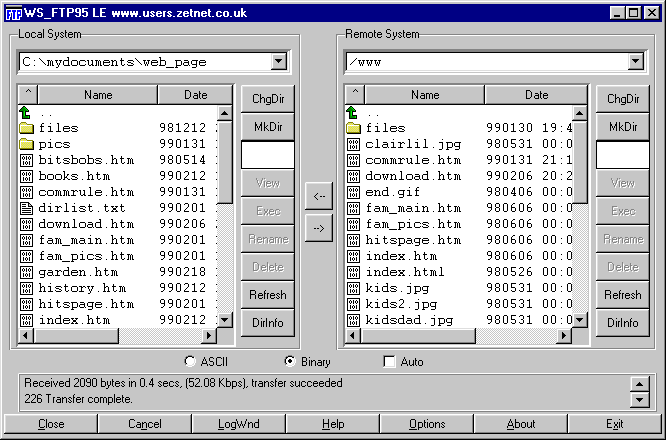
Also note that instead of an error message at the bottom, we now see a log of the successful communications between WS_FTP and your Web Space. If you want to see all the log, not just the last two lines, click on the LogWnd button. You need to close the log window again before proceeding. Or you can use the up/down scroll buttons.
Copying Files to your Web Space
OK - now we get to the useful bit!
Click on the filename in the left hand window of the file which you want to copy.
If you want to copy more than one file, hold down the control key and click on several files.
Now click on the  button in the centre and the files will be copied: you should see them appear in the right hand window and a "successful transer" message appear in the log window at the bottom.
button in the centre and the files will be copied: you should see them appear in the right hand window and a "successful transer" message appear in the log window at the bottom.
Now start up your browser, and have a look at your new or updated pages!
Things Which Go Wrong!
Files Don't Copy Successfully
Check the log for any useful error messages. If it looks like a communication error then it could be caused by a poor phone connection or the web being especially busy. Try again later. If it still doesn't work, seek further advice from your ISP webweaver.
If you have filled or almost filled your allocated space you will not be able to add anything. If you are trying to replace an existing file remember that when copying your new version it is copied to your web space BEFORE the old version is deleted. If your space is nearly full there may not be room for both versions. Delete the old version first and then try again.
Images Don't Load
Usually this is because filenames on the web are Case Sensitive although on your home PC they aren't. If your HTML refers to a file called "picture.gif" but you called the file "Picture.gif" then your tests at home will work splendidly, but it will completely fail to load your picture on the web. It is usually safest to always use only lower case letters in file names. WS_FTP even has an option to convert any files you mistakenly named with an inital capital (which, incidentally is what windows does by default) to all lowercase as it copies them across: Click Options, then "Session Options", click "Force Lowercase" then Save.
Check that you have loaded them to the right directory. If you save your images and your HTML files in different directories on your disk at home you will need to set things up to be the same on your web site. If you want to create sub-directories on your web site use the MkDir button on the right hand side.
Links don't Link
Again, check for the correct case especially for internal links (links to your own pages and other parts within the same page).
When you enter your URL in your browser, all you get is a list of file names.
The "default" page which your browser loads is always index.htm or index.html
If there is no file of this name then it just lists all the files in the directory. Your WebWeaver will probably have put a standard "UnderConstruction" page in your directory to begin with called index.htm
You should replace this with your own main home page but make sure it is still called index.htm
N.B. it is a condition of using the free space that a file called index.htm is maintained in your main web directory for some ISP's (including Zetnet)
Thankyou for reading this far!
I hope that you have found this page useful. If you have any suggestions for things which ought to be added, error messages you have encountered which I may be able to include an explanation for - or any other comments, please mail me.
And if you don't have a copy of WS_FTP LE then you can download it now by clicking
HERE! (a self-extracting archive: 796 K)
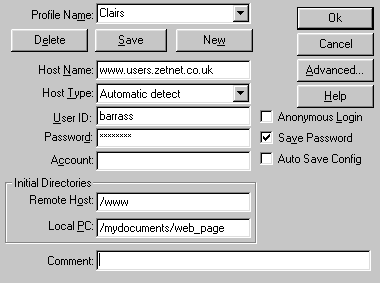
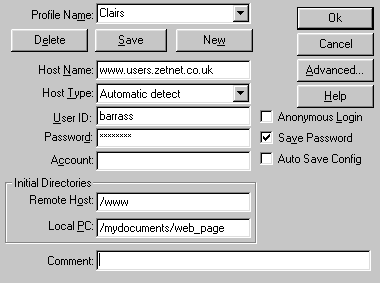
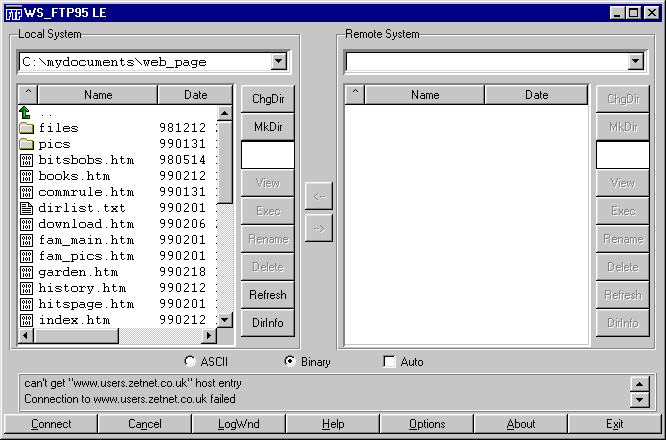
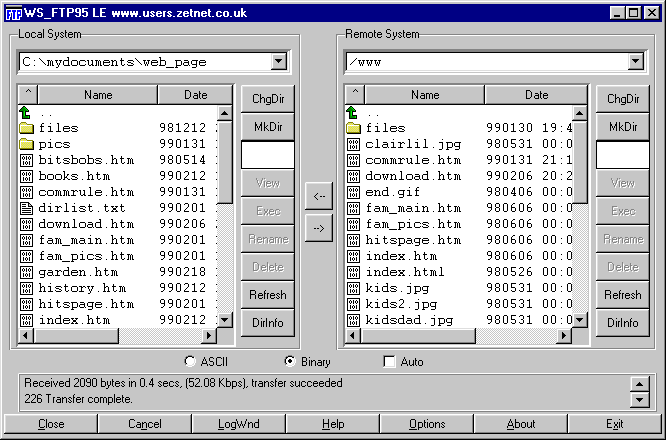
 button in the centre and the files will be copied: you should see them appear in the right hand window and a "successful transer" message appear in the log window at the bottom.
button in the centre and the files will be copied: you should see them appear in the right hand window and a "successful transer" message appear in the log window at the bottom.